When you experience freezing or lagging on Windows 11, that’s caused by might range from insufficient storage in the system to outdated or corrupt drivers, or from various other active apps to 100% disk use. If you want to know how to overcome these problems quickly and easily, this article is for you.
Here are eight simple ways to improve your computer's speed on Windows 11 while messing with a lot of crucial settings.
Consider the Following Options:
You may not need to test them all; simply go step by step in the list until the latency problem improves.
Before using the procedures listed below, you must restart the computer to just see if something helps.
1. Update Windows
Having Windows 11 up-to-date assist you in avoiding some bugs & flaws that may present in previous versions and lead the computer to slow performance.
2. Free up Storage Space
- Open Settings from the Start menu
- Click on System and then select Storage
- Click on temporary files than select the unnecessary items you think.
- Click on Remove files
- Again, follow the same procedure to go into storage and remove other unwanted files
- Restart computer
3. Uninstall Any Unwanted Applications
It is fairly common for a huge number of pointless programs to be downloaded onto a computer. Remove any application that was downloaded without the user's consent as part of a bundled installation, as well as any programs no longer need. Removing these unnecessary programs significantly enhances your computer's speed.
- From the Start menu, select Settings.
- Tap Apps> Apps & Features.
- When you want to uninstall a specific software first from the installed tools menu, select the three-dot and click Uninstall. Afterward when, you may delete pre-installed apps like as Weather, Xbox, Movies & TV, among others.
- Restart the computer.
4. Defragment Storage Drives
Defragmentation is the process of rearranging files on a hard drive or solid-state drive such that the OS can organize data closer together. This accelerates Windows 11 by increasing memory access times.
- Launch Start and type Defragment & Optimize Drives.
- Click on the primary drive and then on Optimize.
- Wait for the operation to finish before repeating the instructions for the additional drives.
- Restart the computer.
5. Turn off Visual Effects
- Search for Visual effects in Start.
- Disable Transparency and Animation effects.
- Now, from the Start menu, select Advanced System Settings.
- Now go to the Advanced tab>Performance>Settings.
- Go to the Visual effects tab> Adjust for optimal performance.
- Click Apply> OK.
6. If Necessary, Replace the Hardware
Hardware upgrades are one definite method for speeding up the computer. RAM and SSD improvements may make the computer as fast as a new device, yet they are relatively inexpensive.
If your machine currently has 4GB of RAM, you should increase it to 8GB. Likewise, SSDs outperform traditional hard drives. An SSD will result in speedier boot times and more overall system performance.
7. Use Advanced System Optimizer
Advanced System Optimizer (ASO) is a packed utility that claims to keep the system running quickly and safely while also saving space on the hard drive. It addresses a broad range of topics in a thorough & in-depth way. Nevertheless, keep in mind that this particular example would not correct the flaws it discovers. It will not, for example, remove trash files, repair Registry issues, safeguard your privacy by removing Internet traces, or perform anything else.
Unlike many similar tools, Advanced System Optimizer is well-organized and straightforward to use. The primary types of operations you'll have to run are listed just on the left side of the product, such as Windows Optimizer, Registry & so on.
Any of the subcategories that you choose will be shown. When the results are displayed, you can choose any one of them to do the action.
When Advanced System Optimizer (ASO) starts up, first it builds a restore point of the system's data. The system restore point is created in instance you want to return the machine to its prior condition. When you first start using this, it will cleanse the HDD to improve the Registry, look for missing & outdated drivers & conduct maintenance activities.
Pros
- a set of beneficial features
- A straightforward user interface
- There is also a free option.
- Simple to download and install
Cons
- Windows-only
- In comparison, it is expensive.
Conclusion:
We've shown how to speed up Windows 11 in this article. The techniques presented in this article will assist you in improving Windows performance. Although all of the procedures have been tried & tested, users are urged to implement these modifications at their discretion. Making these adjustments, however, will have no detrimental influence on the computer. Try Advanced System Optimizer to improve the machine's overall performance.

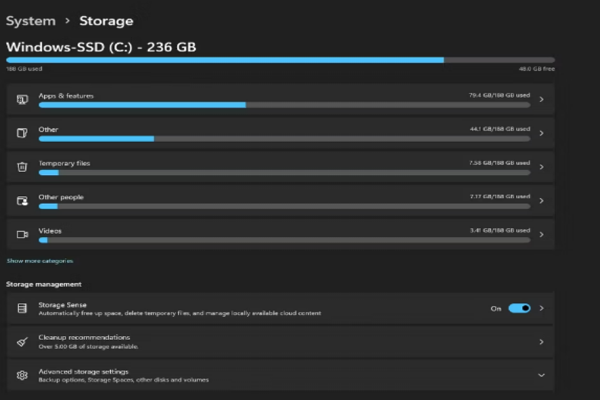
.png)
.png)
.png)
.png)
.png)




.png)




.png)



0 Comments